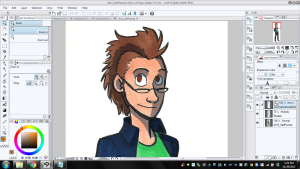 I switched recently from PhotoShop to Clip Studio Paint (or, as it’s better known, Manga Studio). Last time I talked about it on the blog was during Day 1.
I switched recently from PhotoShop to Clip Studio Paint (or, as it’s better known, Manga Studio). Last time I talked about it on the blog was during Day 1.
It has been about a week now, so I wanted to clue you in on how it’s going.
Honestly, I have found my replacement for PhotoShop.
The keyboard shortcuts are largely the same between PhotoShop and Manga Studio, with the programs having the same functions to the point that you can run PhotoShop files IN Manga Studio.
There were some big adjustments I had to make though, which I’ll talk about here.
First, Tone Adjustments.
In PhotoShop there’s keyboard shortcuts for adjusting curves. In Manga Studio, this function is not a keyboard shortcut, but is in the Edit Menu along the top. Go to the menu and click on “Tonal Correction,” which takes you to a sub menu. It’s called “Tone Curve” and does the same thing as adjusting curves in Photoshop. I use this tool to adjust the colors, as shown in my tutorial of how I make a Validation strip.
Manga Studio DOES have a brightness/contrast feature in it under “Tonal Correction,” but it has a different effect than PhotoShop’s does (or at least, I think so). So I just use the brightness/contrast adjustment feature on my scanner as I scan in work.
Second, Cropping.
I had to go to Google to figure this one out. In PhotoShop, cropping is a keyboard shortcut (usually C). If you want to get super technical, you can use the Marquee tool to select an area, then use image > crop.
In Manga Studio, you HAVE to use the Marquee tool, select your area, then go to the edit menu and click Crop. If there is a keyboard shortcut for it, I have not found it (if an experienced MS user is reading this, leave a comment below to correct me).
Cropping in Manga Studio is a bit of an adjustment, but not as big as…
Third, Lettering.
Let me be clear: I. LOVE. Lettering in Manga Studio.
But it threw me for a loop when I first started using it.
First, the balloons are in the same menu as the Text function. Ok, Fair enough.
But then the balloons themselves come in various sizes – Ellipses, Curves (which if you want to free-hand draw a balloon, Curves may be your best bet), Balloon Pen (which is pixelated and kinda weird-looking), PLUS there’s Balloon Tail and Thought Balloon tail.
So first thing, you type your text – and you have to hit the Enter button to make paragraph breaks. PhotoShop could let you grab the corner of the text box and adjust it without the need for using the Enter button. Not in Manga Studio. Clicking the text box and adjusting the size just enlarges or shrinks the text.
That’s a small gripe, but then, drawing the balloons became a thing.
I used the Curve Balloon tool, because the balloons I use are more like rounded rectangles than ellipses. Thankfully drawing with this tool is much, MUCH simpler than using the Pen tool on PhotoShop or Illustrator. (I know a lot of letterers use Illustrator, but I can’t. I have used it off and on for years and I never got the hang of it or understood the program at all.)
Then came adding the tails. This was what confused me for a solid five minutes.
You add the tails last (that part I can get). However, the Balloon Tail is something weird. You can set it to Straight (ok), Polyline (which has sharp corners and lines), or Spline (which are the curved tails).
How wide is the tail? That can be set with “Width of Tail.” However, to make it visible at all as a traditional tail, you have to set it to 30 or larger. Smaller than that and it’s a tiny limp noodle.
When I first started using it, I was under the mistaken impression that it worked like the Pen Tool in Illustrator, where you outline the shape of the thing and it automatically fills the color in once the shape is drawn. It does not.
All you have to do is click on the area in the balloon you want the tail to start at, then pull it to the desired length, then double click the end point and voila! A speech balloon tail!
Once you get the hang of it, it actually IS really easy to use. But learning it the first time is the brain-grinding part. Or, more accurately, un-learning the old tool patterns from other programs and learning the new ones is the brain-grinding part.
So What’s My Final Verdict?
If I’m forced to choose right now between Photoshop and Manga Studio/Clip Studip Paint, I would 100 percent choose Manga Studio. True, it has a small learning curve, but it just functions better for the purpose of making comics. It has all the tools I need, from coloring with layers, to tone adjustments, to speech balloons that don’t look like garbage.
All told, I’m WAY more satisfied with Manga Studio. Plus, it doesn’t use as much disk space or memory on my laptop as PhotoShop does. Win-win!
If you’re interested in getting the program, check out their sale and get it for $15 now – this is one of the rare times it’s marked down so low from the original $50 price, and it’s worth every penny. I’m not making any referral money off of this, either. I’m telling you this so you know I’m not trying to sell you something for my own interest. If you’re interested, get the program now – the sale ends on November 30th.
That’s all for now! Now if you’ll excuse me, I have some comics to make in Manga Studio (wink wink).
Thank you for reading.
You. Are. Awesome.

this is how to change shortcut to crop canvas size on manga studio
file – shortcut – change setting area into main menu – edit – fit canvas size to selection area – click edit shortcut – then you can set any kind of key like shift+C – then click ok
select the image then you can shift+C to crop the canvas fit in to selection area.
you can also edit other shortcut from there
Holy banana pants! Thank you so much!
The simpler way to crop is to first click “m” (no control or command button), which brings up the marquee, once you’ve selected the area you want to keep, click “z” (again, no control or command button).
(edit)
Clicking “z” will make the undesired part go away.
Thanks for the cropping help…now I can stop pounding my head on the desk!
That reminds me, I should make a tutorial for how to transform objects in Manga Studio. Took me months to figure it out but now I got it – hoping I can save another poor soul from the same frustration.